هل ترغب في معرفة ما إذا كان شخص ما يستخدم جهاز الكمبيوتر الخاص بك الذي يعمل بنظام التشغيل الويندوز دون إذنك؟ القليل من الناس فقط هي التي تعرف أن الويندوز يحمل في ثناياه أداة تتيح لك التعرف على اسماء وأوقات العمليات التي تمت على الحاسوب والتي ستساعدك في التعرف على ما إذا كان هناك شخص يعبث في حاسوبك أثناء غيابك، مثل وقت البدء وإيقاف تشغيل النظام. كما يمكنك التعرف على الأشياء التي قام بها هذا الشخص.
عليك أن تعلم أن مستخدم الويندوز كلما بدأ بتشغيل برنامج على جهاز الكمبيوتر، تقوم وظائف الإشعار بتسجيل ذلك في سجل الأحداث. وفي هذا السجل يسجل أيضا كل خلل طرأ للجهاز، وتغييرات الأمان، وعمليات الوصول إلى النظام، وما إلى ذلك فهذه السجلات في الأساس قاعدة بيانات تحافظ على تسجيل جميع أنشطة نظام التشغيل.
لذلك في هذه المقالة، سنشرح لك كيف تجد ما إذا سجل أحد الأشخاص الدخول إلى جهاز الكمبيوتر الخاص بك في وقت معين :
كيفية الدخول إلى عارض الأحداث "Event Viewer" في جهاز كمبيوتر ويندوز؟
للدخول إلى عارض الأحداث في ويندوز 7 و 8.1، تحتاج إلى النقر فوق زر ابدأ ثم افتح Control Panel. وعندها ستعثر على خيار System and Maintenace اضغط عليها. وهناك، ستجد أداة Administrative Tool والتي تحتوي على عارض الأحداث "Event Viewer".
على ويندوز 10، يمكن لك ببساطة ان تكتب Event Viewer في مربع البحث الموجود على سطح المكتب. أو الضغط على مفتاح "ويندوز + X + V" لإطلاق البرنامج مباشرة.
وهناك طريقة أخرى لفتح عارض الأحداث "Event Viewer" عن طريق استخدام أداة Run. للقيام بذلك، اضغط على "ويندوز + R". ثم اكتب "eventvwr" ثم انقر فوق Enter.
كيفية العثور على ما إذا كان شخص سجل الدخول إلى جهاز الكمبيوتر الخاص بك دون إذنك؟
الأن، بعد أن قمنا بفتح Event Viewer, عليك الدخول إلى Windows Logs > System الموجودة على يسار النافذة. الأن، في الجزء الأوسط، ستفتح قائمة من الأحداث التي وقعت في نظام ويندوز. كما يظهر في الصورة أسفله. وعند النقر على أي نشاط في الجزء الأوسط ستفتح لك نافذة منبثقة جديدة تتضمن معلومات حول هذا الحدث بالذات. الآن، لمعرفة ما إذا كان شخص سجل الدخول إلى جهازك الكمبيوتر، فإنك ستحتاج إلى فرز هذه البيانات.
وعند النقر على أي نشاط في الجزء الأوسط ستفتح لك نافذة منبثقة جديدة تتضمن معلومات حول هذا الحدث بالذات. الآن، لمعرفة ما إذا كان شخص سجل الدخول إلى جهازك الكمبيوتر، فإنك ستحتاج إلى فرز هذه البيانات.
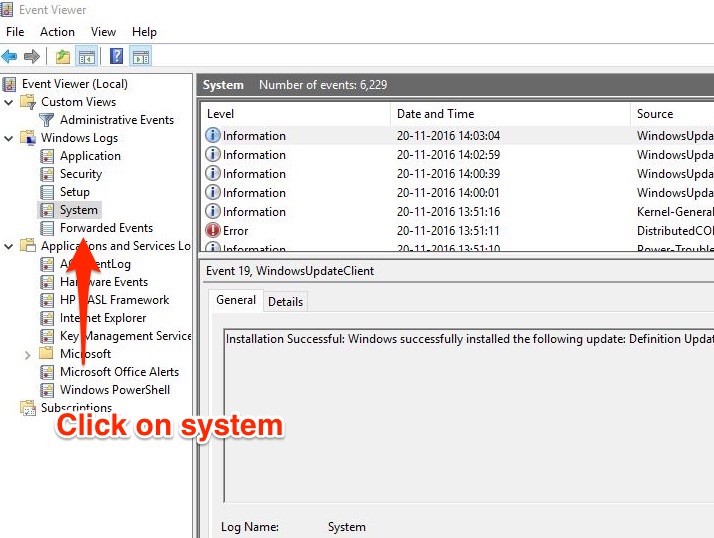 وعند النقر على أي نشاط في الجزء الأوسط ستفتح لك نافذة منبثقة جديدة تتضمن معلومات حول هذا الحدث بالذات. الآن، لمعرفة ما إذا كان شخص سجل الدخول إلى جهازك الكمبيوتر، فإنك ستحتاج إلى فرز هذه البيانات.
وعند النقر على أي نشاط في الجزء الأوسط ستفتح لك نافذة منبثقة جديدة تتضمن معلومات حول هذا الحدث بالذات. الآن، لمعرفة ما إذا كان شخص سجل الدخول إلى جهازك الكمبيوتر، فإنك ستحتاج إلى فرز هذه البيانات.
للقيام بذلك, أنقر على Filter Current Log الموجود على اليمين. قبل ذلك, تأكد من أن مربع Event logs يظهر خيار System. ثانيا, تأكد من أن مربع User يظهر خيار <All Users>. كما تبين ذلك الصورة أسفله بعد ذلك أدخل الرقم 6005 والرقم 6006 في الحقل الفارغ. سيؤدي ذلك إلى تصفية الأحداث النظام. كما يظهر في الصورة أعلاه.
بعد ذلك أدخل الرقم 6005 والرقم 6006 في الحقل الفارغ. سيؤدي ذلك إلى تصفية الأحداث النظام. كما يظهر في الصورة أعلاه.
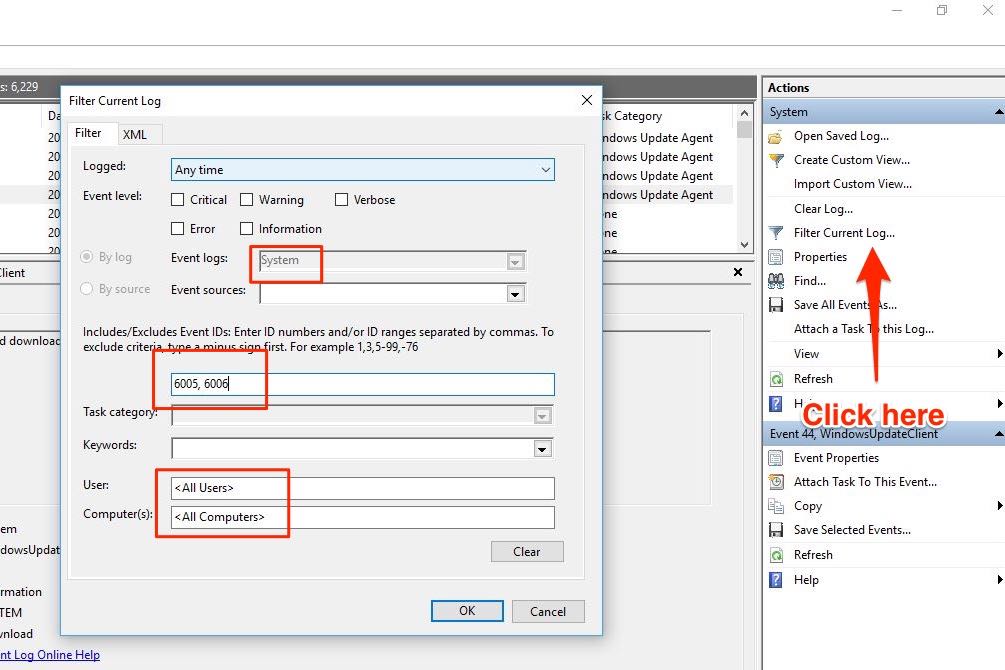 بعد ذلك أدخل الرقم 6005 والرقم 6006 في الحقل الفارغ. سيؤدي ذلك إلى تصفية الأحداث النظام. كما يظهر في الصورة أعلاه.
بعد ذلك أدخل الرقم 6005 والرقم 6006 في الحقل الفارغ. سيؤدي ذلك إلى تصفية الأحداث النظام. كما يظهر في الصورة أعلاه.

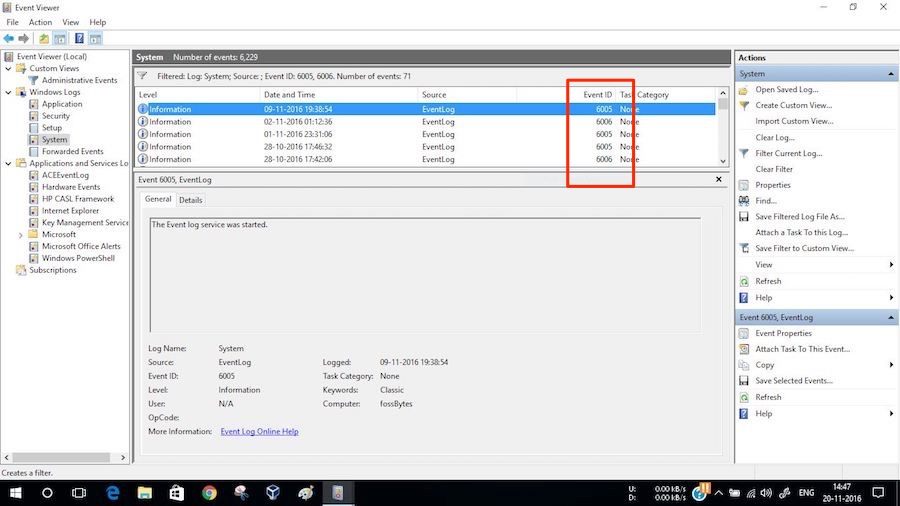










ليست هناك تعليقات